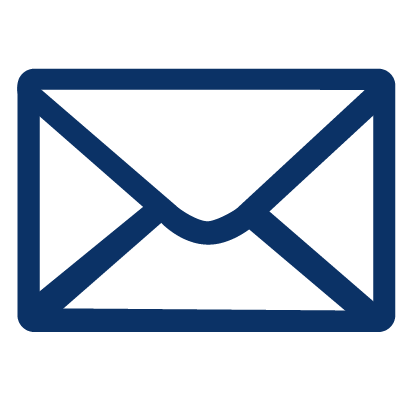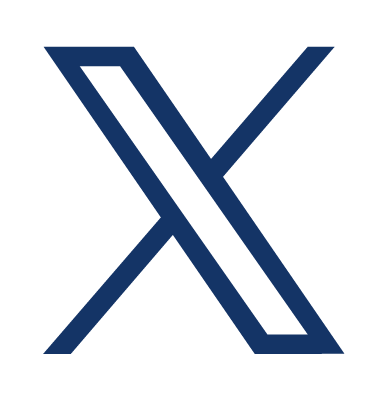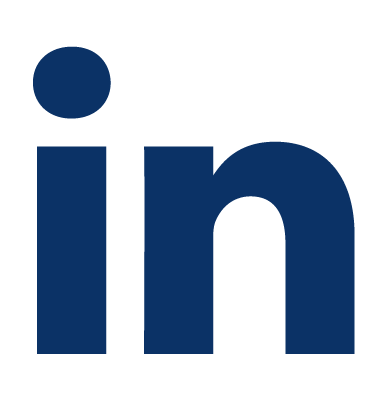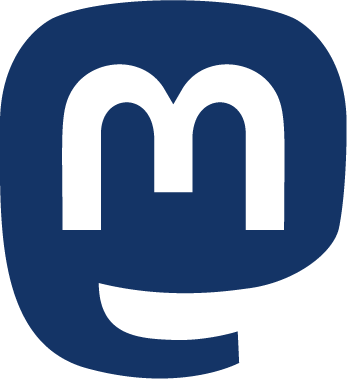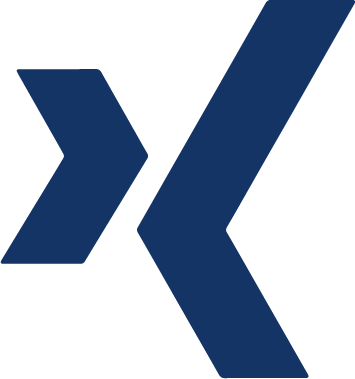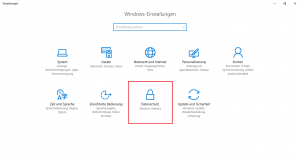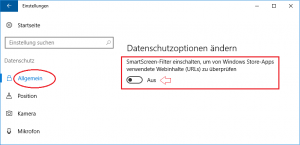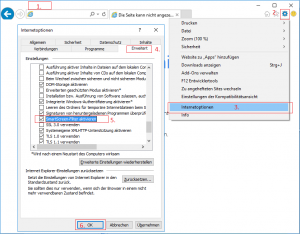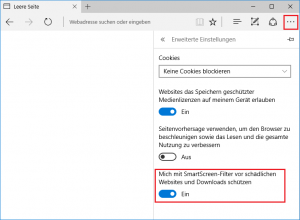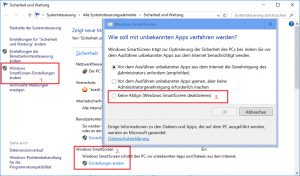Was ist der SmartScreen-Filter?
Der SmartScreen-Filter ist eine implementierte Schutzfunktion von Microsoft um aufgerufene URLs auf potentielle Gefährdungen (z.B. Malware) zu überprüfen. Dazu werden die aufgerufenen URLs an Microsoft übermittelt und mit einer Datenbank abgeglichen. Die Datenbank wächst dynamisch und enthält somit immer eine aktuelle Menge von URLs, die bereits als „potentiell gefährlich“ eingestuft sind. Sofern beim Aufruf einer URL eine Gefährdung festgestellt wird, erhält der Anwender eine entsprechende Benachrichtigung das der Zugriff auf die aufgerufene URL blockiert wurde. Möchte man dennoch auf die blockierte URL zugreifen, muss der SmartScreen-Filter deaktiviert werden.
SmartScreen-Filter aktivieren oder lieber deaktivieren?
Der SmartScreen-Filter ist grundlegend eine sinnvolle Funktion um sich vor gefährlichen Internetinhalten zu schützen. Wenn es dennoch nicht erwünscht ist, dass Microsoft aufgerufene URLs verarbeitet und diese abgleicht, dann sollte der SmartScreen-Filter deaktiviert werden. Sofern im Heim- oder Unternehmensbereich keine zusätzlichen Schutzmaßnahmen zur Blockierung von nicht gewünschten oder gefährlichen Internetinhalten vorhanden sind, sollten Anwender entweder erfahren sein oder regelmäßig sensibilisiert werden, um gefährliche Internetinhalte frühzeitig zu erkennen.
Wie lässt sich der SmartScreen-Filter deaktivieren?
Der SmartScreen-Filter in Windows 10 ist gleich an vier Stellen zu finden und konfigurierbar.
Das sind im Einzelnen:
- Windows Store
- Internet Explorer
- EDGE Browser
- Windows Datei-Explorer
Um ihn zu deaktivieren muss er an allen vier Stellen deaktiviert werden.
SmartScreen-Filter für den Windows Store konfigurieren
In den Datenschutzoptionen unter Windows 10 lässt sich der SmartScreen-Filter per Mausklick wie folgt für den Windows Store deaktivieren:
- Öffnen Sie die Windows-Einstellungen in dem Sie die Tastenkombination [Windows-Taste + i] drücken
- Klicken Sie mit der linken Maustaste auf den Bereich „Datenschutz“ wie in der Abbildung 1 dargestellt
Abbildung 1: Windows-Einstellungen – Datenschutz auswählen
- Stellen Sie unter dem Bereich „Allgemein“, die Option „SmartScreen-Filter einschalten…“, durch einen Linksklick mit der Maus auf „Ein“ oder „Aus“ wie in der Abbildung 2 dargestellt.
Abbildung 2: SmartScreen-Filter für den Windows Store konfigurieren
SmartScreen-Filters für den Internet Explorer konfigurieren
- Öffnen Sie den Internet Explorer (1)
- Klicken Sie auf das Zahnrad (rechts oben in der Abbildung) (2)
- Klicken Sie auf „Internetoptionen“ (3)
- Klicken Sie auf die Registerkarte „Erweitert“ (4)
- Entfernen Sie den Haken bei „SmartScreen-Filter aktivieren“ (5)
- Bestätigen Sie die Änderungen mit „OK“ (6)
Abbildung 3: SmartScreen-Filter für den Internet Explorer konfigurieren
SmartScreen-Filters für den EDGE Browser konfigurieren
- Öffnen Sie den EDGE Browser
- Öffnen Sie die Einstellungen in dem Sie auf die drei Punkte klicken (rechts oben siehe Abbildung)
- Scrollen Sie ganz nach unten und drücken Sie die Schaltfläche „Erweiterte Einstellungen anzeigen“
- Scrollen Sie erneut ganz nach unten. Jetzt kann der SmartScreen-Filter per Mausklick auf „Aus“ gestellt werden
Abbildung 4: SmartScreen-Filter im EDGE Browser konfigurieren
SmartScreen-Filter für den Windows Datei-Explorer konfigurieren
- Öffnen Sie die Windows Systemsteuerung und wählen Sie den Bereich „Sicherheit und Wartung“
- Wählen Sie „Windows SmartScreen-Einstellungen ändern“ (1) oder unter Sicherheit Windows SmartScreen „Einstellungen ändern“ (2)
- Wählen Sie „keine Aktion“ um den SmartScreen-Filter zu deaktivieren (3)
- Bestätigen Sie Ihre Einstellungen mit „OK“
Abbildung 5: SmartScreen-Filter für den Windows Datei-Explorer konfigurieren